 |
| Cinturón Negro en GMAIL |
A continuación presentamos unos cuantos trucos que elevarán tu nivel de manejo y productividad en GMAIL al de un "cinturon negro".

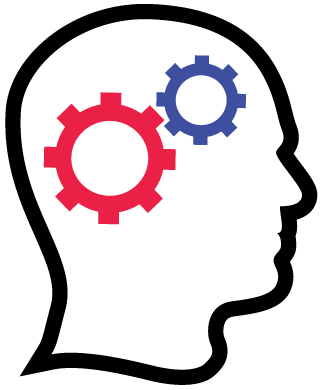
 |
| Cinturón Negro en GMAIL |
A continuación presentamos unos cuantos trucos que elevarán tu nivel de manejo y productividad en GMAIL al de un "cinturon negro".
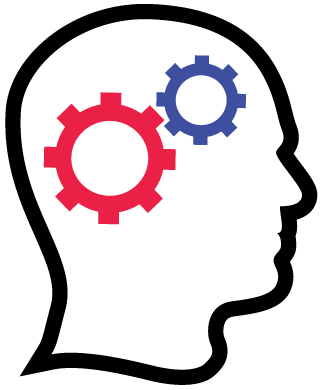
Continuamos con nuestra serie de trucos para un manejo experto de GMAIL, para ser un "cinturon negro".
Pero aún mejor es la posibilidad de usar el signo más (“+”) para añadir la partícula que queramos a nuestro nombre de cuenta, como por ejemplo “lardt2+incidencias@aparejadoresmadrid,org”.
Combinando varias partículas diferentes con los filtros podemos autoorganizar nuestro correo entrante de una manera muy cómoda. Por ejemplo, a los de la obra que tengo en Barajas, les diré que me escriban a “lardt2+obrabarajas@aparejadoresmadrid,org”. O incluso cuando necesite registrarme en algún famoso servicio o página web, lo hare cómo “lardt2+twitter@aparejadoresmadrid.org”, por ejemplo. De esta manera, tendré localizados instantáneamente los correos que me han llegado a causa de ese registro, y sabré si están usándolo para enviarme spam.
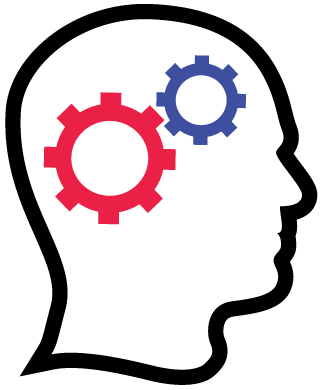

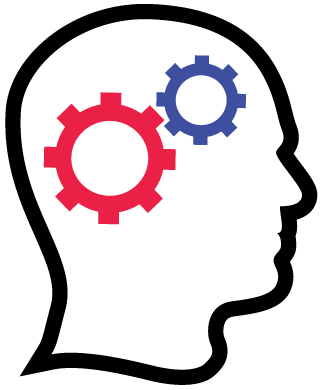
Hay una serie de valores que la experiencia ha recomendada:
(output_buffering) : OFF (max_input_vars) : 9999 (realpath_cache_size) : 512k al menos(realpath_cache_size) : 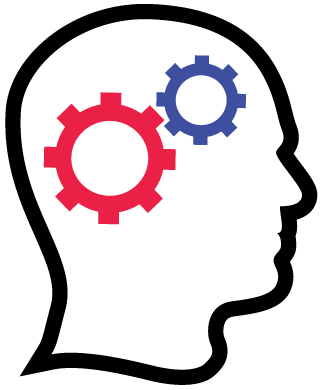
 |
| TakeOut exporta tu buzón |
A veces necesitamos realizar un vaciado de nuestro buzón GMAIL, o una copia de seguridad de nuestros correos. En resumidas cuentas, necesitamos descargar al disco duro una copia de nuestros datos contenidos en una de las GOOGLE APPS. TakeOut es la solución.
Contiene Video
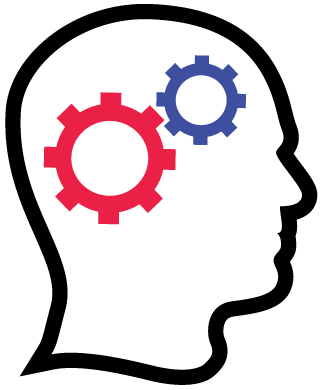
A primeros de Diciembre pasado, Windows Live Writer (WLW) dejó de poder conectarse a Blogger ya que no cumple la especificación OAuth 2.0. Pero afortunadamente, un grupo de programadores de Microsoft ha creado Open Live Writer, su sucesor opensource.
Desgraciadamente, todavía no incluye la integración con plugins que era lo que hacía al viejo WLW muy potente, pero creo que sigue siendo la mejor herramienta de blogging.
Conectarse a un blog de Blogger es muy sencillo. Tan sólo hay que seguir las opciones de "Añadir una nueva cuenta" como se muestra en vídeo adjunto. Conectarse a un Wordpress es igual de fácil, aunque hay que conectar la opción de XMLRPC previamente en la configuración de Wordpress.
Conectarlo a un blog de Joomla (artículos en formato "blog") requiere la instalación y configuración de un plugin XMLRPC Joomler.net para el cual teneis el enlace al final de esta entrada.
System – RSD pluginXMLRPC - Joomla con las siguientes opciones User Folder: Las imágenes incluidas en la entrada se alamcenarán en un subdirectorio con el nombre del usuario, dentro de images. Overwrite same filename: Los archivos subidos con el mismo nombre sobreescriben a los anteriores, si no se guardan con un nombre único. Featured: Los posts subidos se marcan como "Featured" automáticamente. En la pestaña "Advanced": File link debe elegirse la opción Relative para OLW.RSD Plugin Status: Enabled
[OLW"]
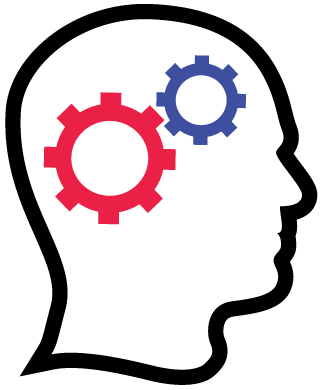
Cuando tienes un disco SSD de sistema de 256GBs, ahorrar espacio se convierte en una necesidad. Una buena solución puede ser mover los directorios que forman parte del perfil de usuario, como por ejemplo, el directorio de descargas.
Efectivamente, los directorios de usuario son utilizados por defecto por la mayoría de aplicaciones para depositar sus librerías; y el navegador lo utiliza para almacenar todas las descargas en el directorio "nombre_de_usuario/Downloads". Por ello, y para empezar es un buen candidato para ser movido a una unidad secundaria.
ADD THE PARSED CODE HERE
Hay varias formas de realziar esta operación pero vamos a elegir utilizar la consola y los comandos del shell del OS X. La manera fetén de relizar esta operación sería crear un alias para el directorio Downloads ya que estos no se rompen, y permanecen funcionando aunque se mueva o borre el directorio origen. Sin embargo, parece ser que algunas aplicaciones no los gestionan correctamente, no se enteran; y corremos el riesgo de que nuestros archivos intenten guardarse en una ubicación no deseada. Por ello, utilizaremos en su lugar un symlink, (enlace simbólico) en su lugar. Al ser un funcionalidad primitiva y de bajo nivel en el sistema operativo, todas las aplicaciones los entienden bien. En realidad el comando de consola que vamos a utilizar ln crea un hardlink con el atributo de symlink.
/Volumes/Seagate\ 2TB/Usuarios/lardt/Downloads o sea un directorio "downloads" dentro de la ruta "Usuarios/nombre_de_usuario" en el disco duro llamado "Seagate 2TB" (nótese la barra inversa para "escapar" el espacio contenido en el nombre). Cada uno puede crear la estructura de directorios que le venga en gana, evidentemente. Si necesitamos mover o copiar archivos al directorio destino, lo haremos ahora, asímismo dejaremos vacío el directorio de origen. Si queremos mantener el icono distintivo del directorio de descargas, procederemos a copiarlo ahora desde el panel de informción de un directorio al otro. En cualquier caso se puede encontrar el icono en el directorio /System/Library/CoreServices/CoreTypes.bundle/Contents/Resources. sudo rm -rf ~/Downloads/ sudo para tener los derechos suficientes para realizar la operación, por lo que nos pedirá el password de nuestra cuenta para confirmar; y ~/ delante de "Downloads" es una notación especial para el directorio de Usuario, es lo mismo que "/Users/nombre_de_usuario". ln -s /Volumes/Seagate\ 2TB/Usuarios/lardt/Downloads ~/Downloads 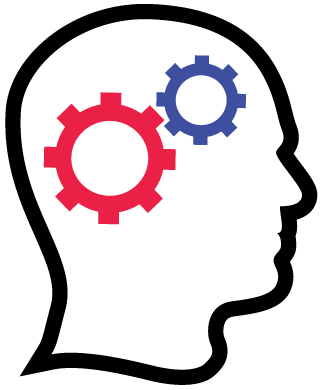
Cuando tienes un disco SSD de sistema de 256GBs, ahorrar espacio se convierte en una necesidad. Una buena solución puede ser mover los directorios que forman parte del perfil de usuario, como por ejemplo, el directorio de descargas.
Efectivamente, los directorios de usuario son utilizados por defecto por la mayoría de aplicaciones para depositar sus librerías; y el navegador lo utiliza para almacenar todas las descargas en el directorio "nombre_de_usuario/Downloads". Por ello, y para empezar es un buen candidato para ser movido a una unidad secundaria.
ADD THE PARSED CODE HERE[code]Add Your Encoded Code Here[/code]

